クロスステッチのデザインを描くには
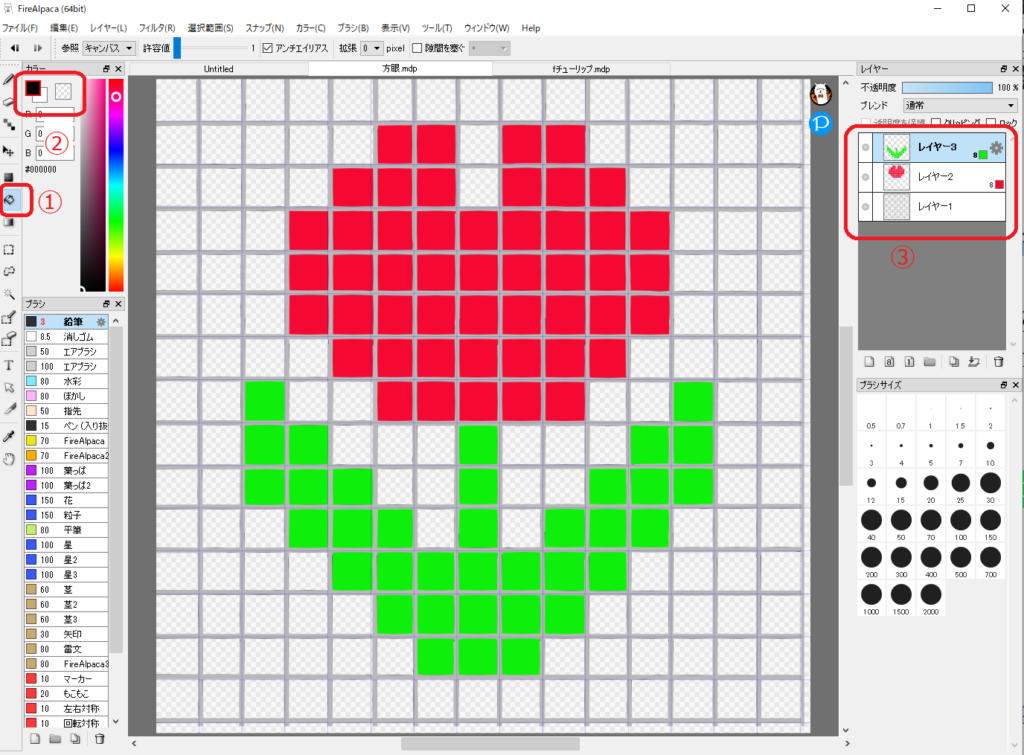
オリジナルのクロスステッチデザインを描く時、
皆さんはどうしてますか?
色鉛筆と方眼紙・Excel・ペイントソフトなどを
使われていることが多いでしょう。
有料になりますが
「KG-Chart for Cross Stitch」
という専用のソフトもあります。
最近では描いた絵をドット絵にしてくれる
アプリもありますが、
ここではいろいろ使用してみた中で、
一番使いやすかった
「FireAlpaca」を使用した
デザインの方法を紹介していきます。
「FireAlpaca」をダウンロード
FireAlpacaのダウンロード方法
検索画面で「FireAlpaca」と検索すると、
「フリーペイントツールFireAlpaca」
と出てくるので、
「ダウンロード」をクリックすると
すぐにダウンロード画面に入ることができます。
お使いのPCを選んでダウンロードを開始してください
ハンドメイドショップ美杏のPCはWindowsなので
「Windows版ダウンロード」の方法を
紹介していきます。
「Windows版ダウンロード」をクリックすると
「このファイルを保存しますか?」
という画面が出てくるので
「ファイルを保存」をクリックして保存してください
ダウンロードが完了したら
ファイルを開いてインストールを始めてください。
(PCにパスワードをかけている人は
ここで管理画面が出てるので、
パスワードを入力してください。)
FireAlpacaで方眼紙を作成
「ファイル」
→「新規作成」で、
「画像の新規作成」が表示されます。
幅・高さは「cm」「pixel」「inch」から選べるので、
ここでは「cm」を選択して
数値を「20」とします。
これで1マス1㎠が20×20の、
正方形の用紙が作成されます。
見た目は方眼になっていますが、
グリッド線が表示されているだけです。
キャンバス上では白紙と同じ状態なので、
このグリッド線に沿って線を描いていきます。
➀左側のペンのアイコンをクリック→
➁ドロップダウンメニューから「矩形」を選択、
これで四角形の線を描くことができます
(一行おき・始点と終点をキャンバスより外側にすると
線だけを描くことができます)。
これを縦横に描いていくことで
方眼紙のレイヤーを作成することができます。
細かいデザインを作成したい場合も、
キャンバスの大きさを変更して同じように線を描けば、
大きな方眼紙を作成することができます。
プリントアウト用サイズで方眼紙を作るには
プリントアウトして使用したい場合は、
上の方法では用紙の大きさが大きすぎてしまうので、
「表示」→「100%」に表示を変更すると
1㎟のグリッドが表示されます。
このグリッドに合わせて、
細かい方眼を描くとよいでしょう。
(この場合はブラシサイズの調整が必要となります。
右側の「ブラシサイズ」より
1~2の大きさを選ぶとよいでしょう。
チューリップのデザインを描いてみましょう
方眼紙のレイヤーに
デザインを描いてしまわないように、
レイヤーを作成します。
色の組み合わせを簡単に変更できるように、
新しいレイヤーは
➀のアイコンで作成します。
そうすると➁のような表示のレイヤーが作成されます。
このレイヤーは色を一色のみ指定することができます。
刺繍糸の色を指定すると思うとわかりやすいでしょう。
➀先ほど作成したレイヤーの
「歯車アイコン」をクリック
→➁「〇」をドラッグで移動させて色を指定する
→➂「OK」をクリックして
レイヤーの色が先ほどと変化していればOKです。
チューリップデザインは2色なので、
ここでは緑と赤のレイヤーを作りました。
赤を描きたいときには赤のレイヤーを、
緑を描きたいときは緑のレイヤーを選択してから
➀「バケツのアイコン」をクリック
→➁色を塗りたいときは「黒のアイコン」を、
色を消したいときは「透明のアイコン」を選択
→➂描いた絵とレイヤーが合っているか確認する
レイヤーの色を指定した時のように、
変更したいレイヤーの
「歯車アイコン」をクリック
→「〇」をドラッグして色をオレンジに合わせる
→キャンバスの色が変化するので、
色を確認して「OK」をクリックする
このレイヤーを使用すると、
色違いのデザインが簡単に作成することができるので
おすすめです。
画像として保存する場合は
「ファイル」→「書き出し」をクリックすると
「PNG」
「PNG(透明化)」
「JEPG」
「BMP」
を選ぶことができます。
キャンバスで表示されている画像が
そのまま画像として保存されるので、
色違いのチューリップを
画像として保存したい場合でも、
赤・オレンジ別々に
画像だけを保存することができます。
色の変更が簡単にできるのが一番の魅力
FireAlpacaを使用するときに、一番面倒なのは方眼を描いていくことです
(Excelの場合は「罫線」をしようすれば簡単に方眼がつくれるので)、
しかし、方眼用のレイヤーをひとつ作成しておけば、方眼の作成は一度でよくなります。
また、色の変更も一度にできてしまうので、
クロスステッチなど色をたくさん使用する場合には特に便利なソフトだと思います。
ぜひ参考にしてみてください。
[metaslider title=”item”]


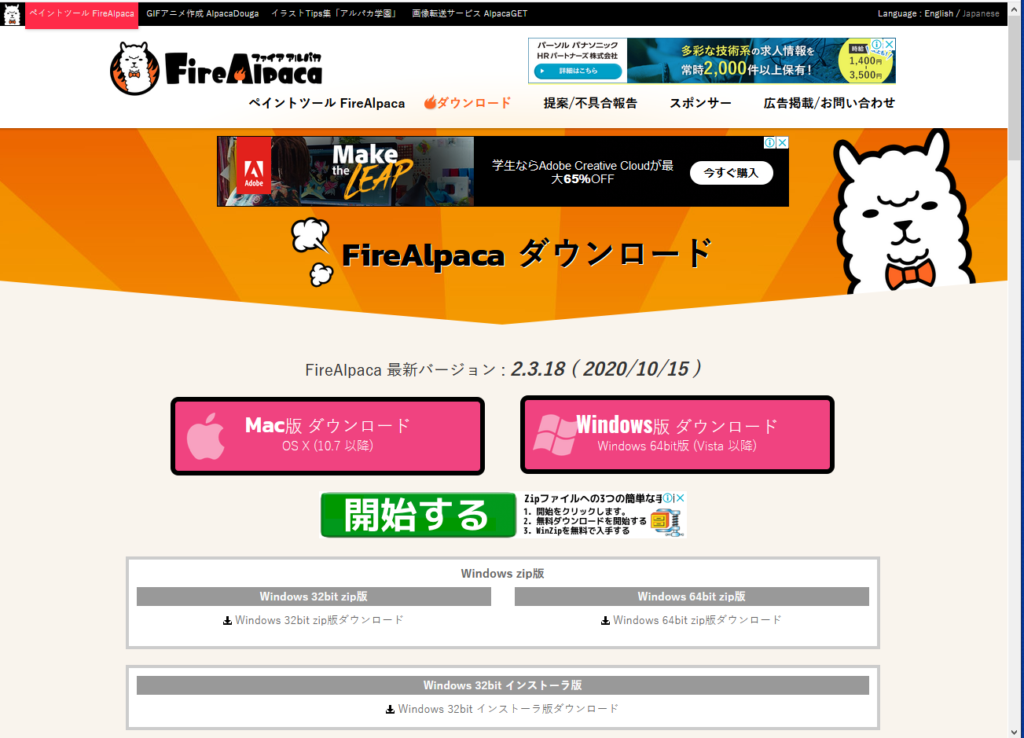
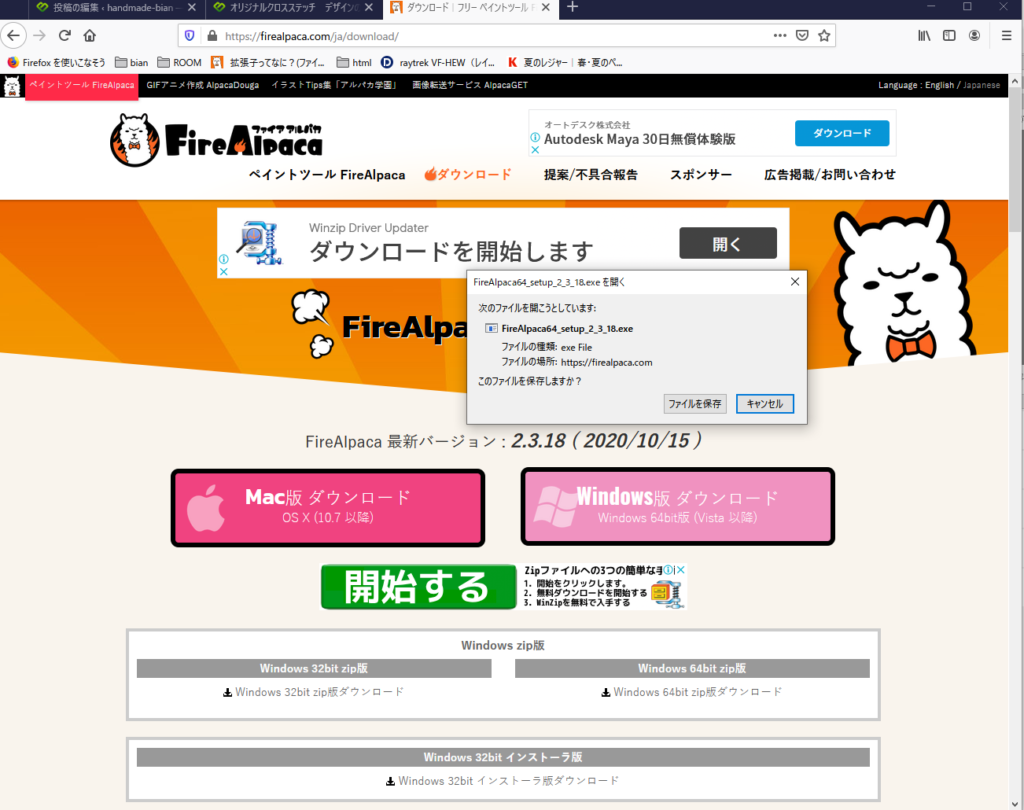
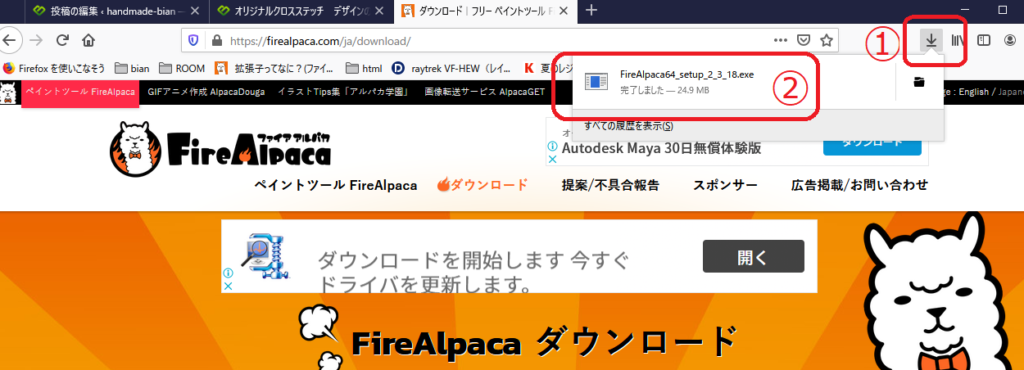
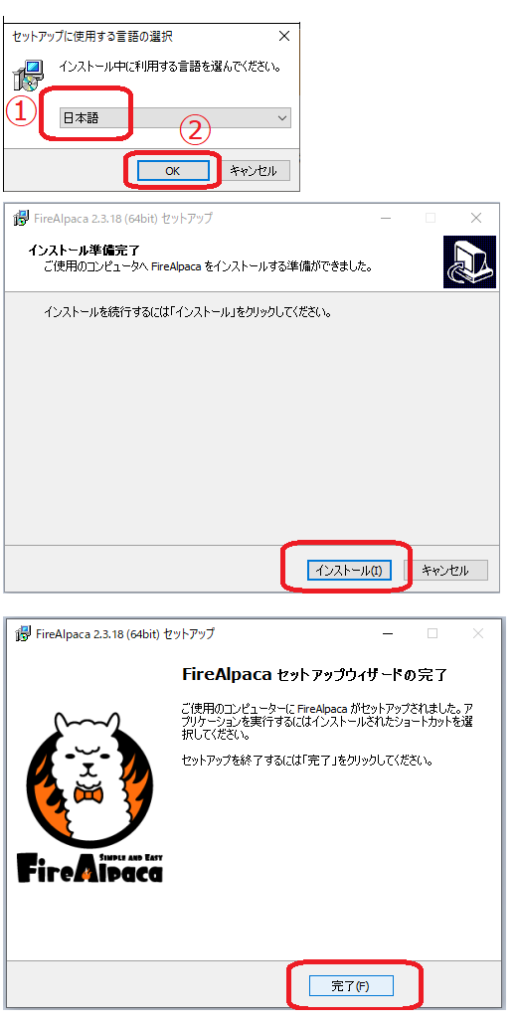
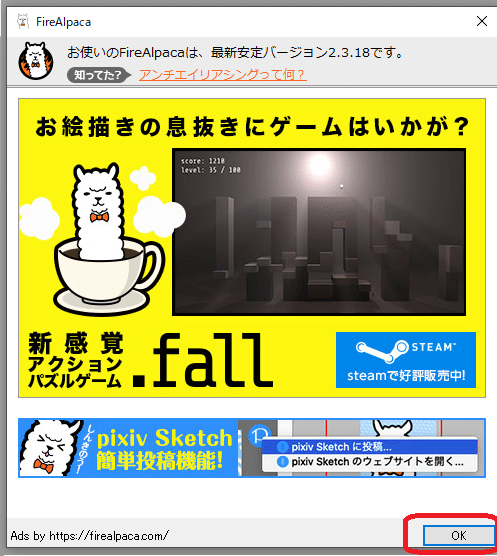
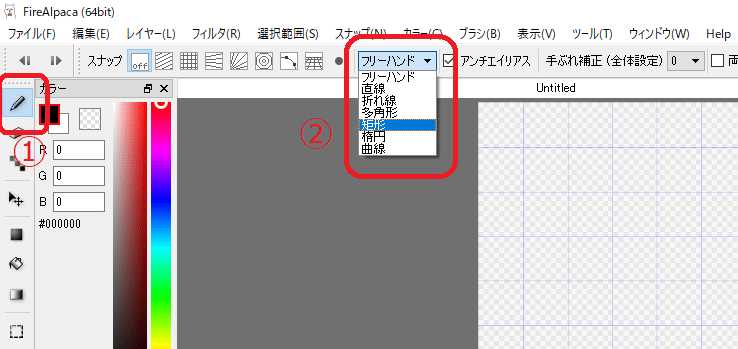
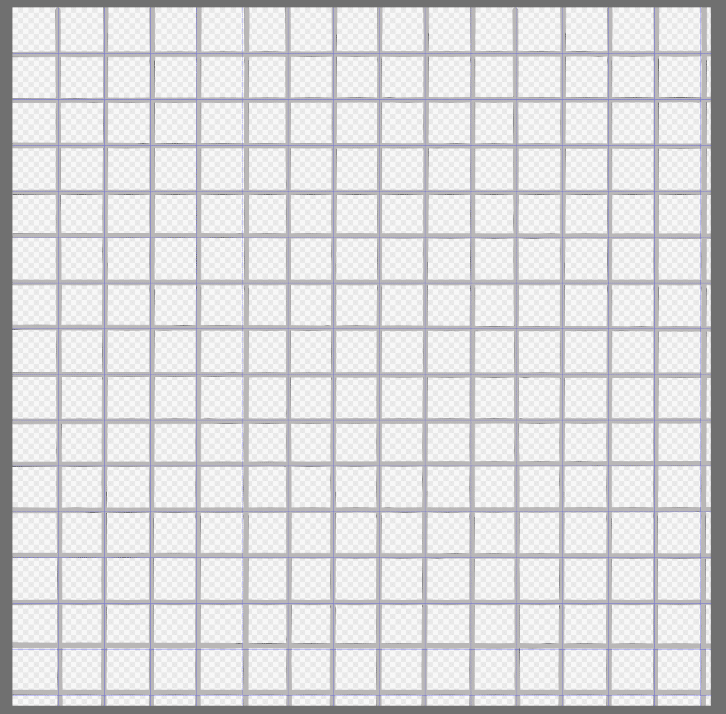
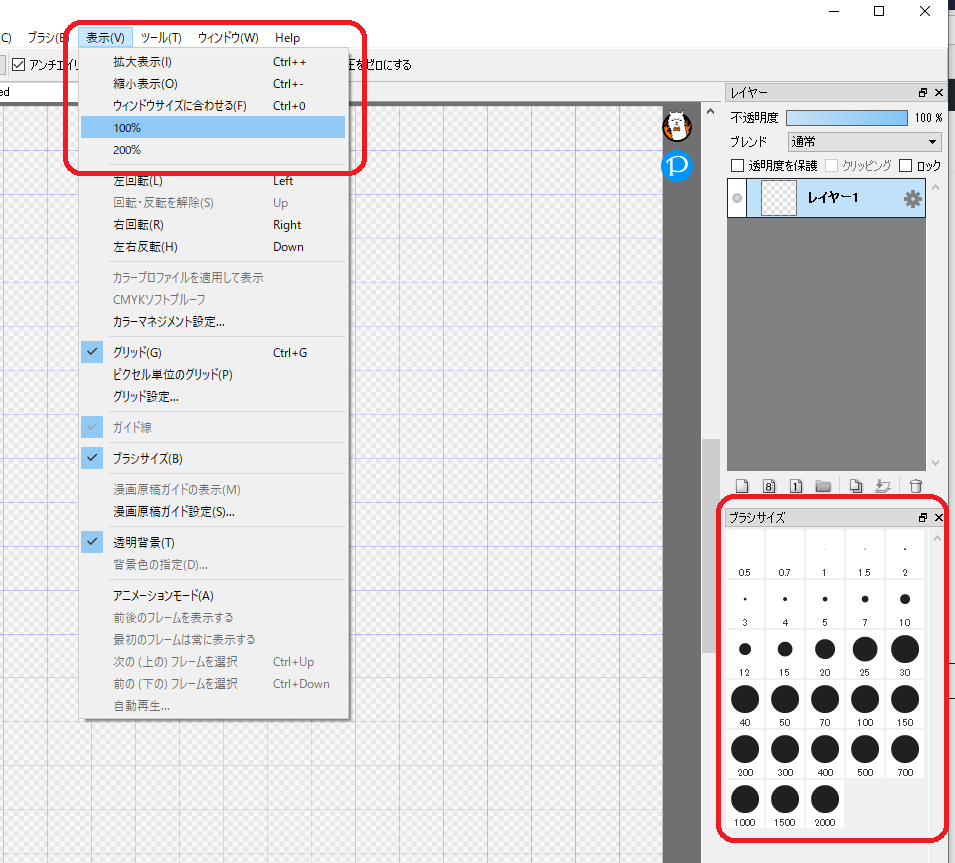
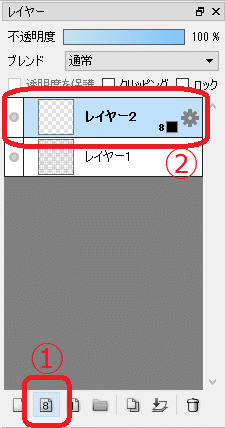
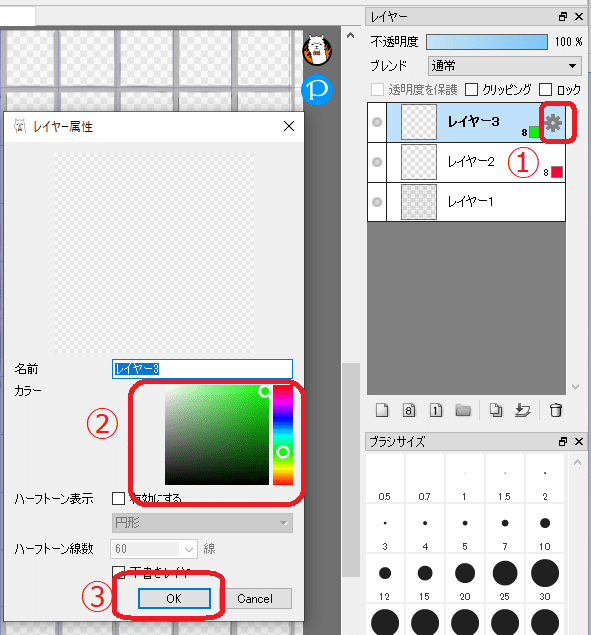
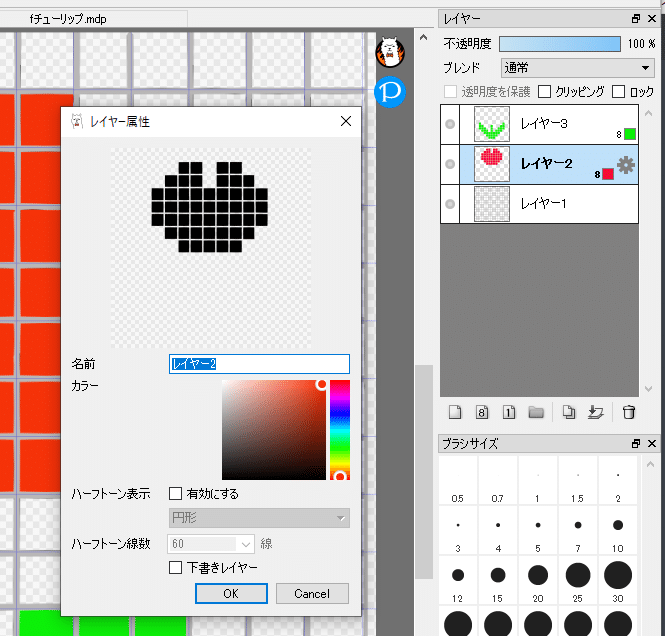
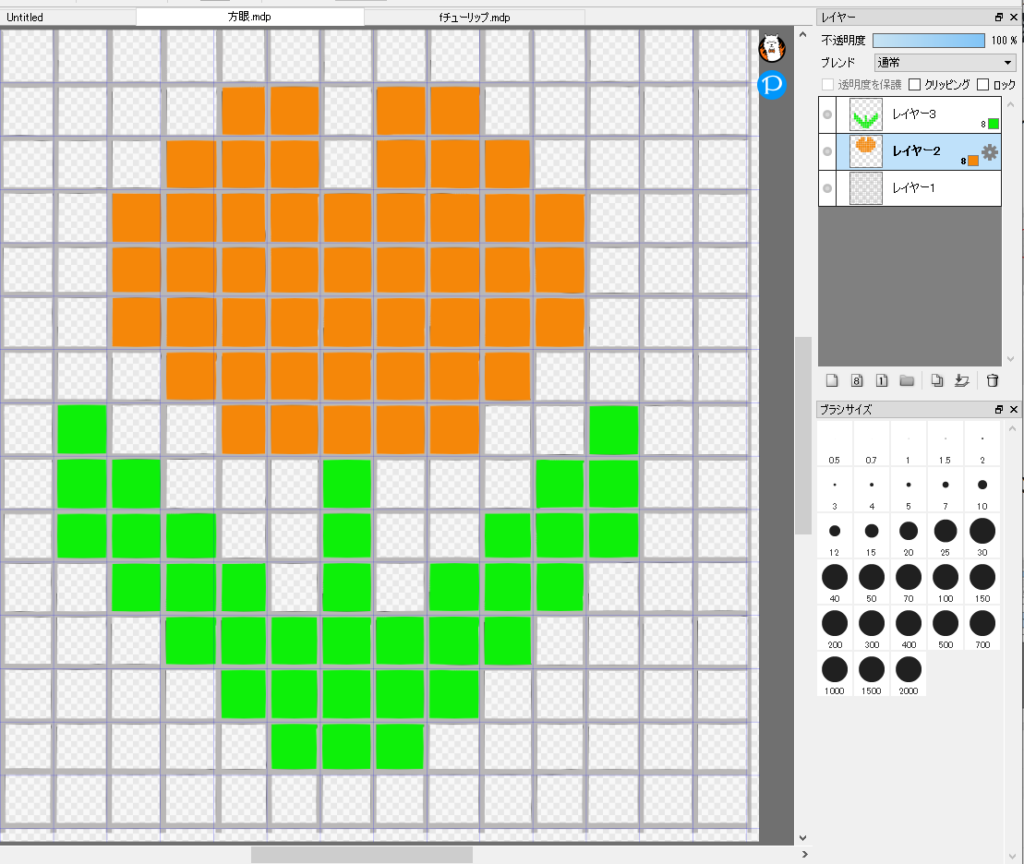


コメント